
僕はブログ作業と大学のレポート、写真編集などのためにiMac購入して毎日使っています。2013年モデルを買ったのですが、外付けSSDで高速化して快適に使っています。
今回の記事ではiMac(及びMac mini)を外付けSSDを使って高速化する方法を紹介します。
目次
外付けSSDとは
SSDとは、ソリッドステートドライブ(solid state drive)の略で、従来広く使われていたHDDに比べて圧倒的な速度と音の静かさが強みです。 性能が高い分、価格がHDDに比べて値段が高いことがデメリットです。
iMacには標準で1TBのHDDが搭載されています。Macは自分好みの様々なカスタマイズをすることができるのですが、そのためには多くの資金がかかります。
OSを内臓のHDDではなく、外付けのSSDにインストールすることで、安価に大幅な性能アップが図れます。
中古の「iMac late 2013モデル」を購入

僕が今まで使っていたパソコンは東芝のDynaBookとChromebookでしたが、2013年頃に購入したDynaBookがまともに使えない状況になっていてほぼChromebook1台でやりくりしている状況でした。
⇒アメリカのAmazonから「Chromebook Flip C100PA」が到着したので徹底的にレビューする!
現在は最新型のChromebook C101PAとiMacの2台を使っています。
Chromebookは外出時やちょっとした作業には最適なのですが、やはり大掛かりな作業には向いていません。そこで家用にデスクトップのiMac、外出用にChromebookという形をとっています。
こちらの記事でiMacのスペックを比較しています。
⇒「Apple iMac」購入にあたってスペックと値段を比較してみる
どのモデルを買うか悩んでいたのですが、自分で外付けSSDを接続して高速化することにしたので、型落ちの2013年モデルを中古で購入しました。なんと6万4000円で美品が手に入りました。
AmazonでSSDを購入
iMacを購入したので、Amazonにて外付けのSSDを注文しました。僕が注文したSSDはレビューの評価も高く比較的安価なSamsungの250GBのSSDを購入しました。
500GBにしてもよかったのですが、本体HDDも1TBあるので、250GBで十分だと判断しました。
SSD本体だけを買っただけではパソコンに繋ぐことができませんので、一緒にケースも購入しました。ケースはどれでもいいのですが、黒色でSamsungのSSDにぴったりと合うInateckのものを購入しました。
基本的にケースはなんでもいいのですが、1つ注意点としてはUSB3.0対応のものにしないと転送速度が著しく低下してしまいます。
このようにぴったりとはまるのでいい感じになりました。これをパソコンに付属のUSBで接続します。
OSのインストール方法
続いてOSを外付けSSDにインストールする方法を紹介します。
①OSをダウンロード
AppStoreで最新のMac OSをダウンロードします。
すでにこのコンピューターにインストールされていますが続けますか?というダイアログが出ますが気にせずダウンロードします。
ファイルサイズがかなり大きいのでゆっくりと他の作業をして待ちます。ダウンロードしている間もiMacは問題なく使えます。
②外付けSSDを接続

SSDを電源が入ってる状態のMacに接続します。読み取れないという表示がでるので【初期化】、もしくは【無視】を選択します。僕はとりあえず初期化しました。
③OSのインストール
OSのダウンロードが完了すると、自動的にダイアログが出るので【続ける】を選択します。インストール先をSSDに設定して指示通りに進めていきます。
④Macに情報を転送
最後にHDDからデータを転送して作業は完了です。
高速化して実際に使ってみた感想

外付けSSDを使って高速化してみたiMacを1ヶ月ほど使ってみた感想ですが、まず動作はさくさくでストレスを感じることはほとんどありません。画像のように配線は1本増えますが、まったく邪魔にはなりません。
僕の使い方としては、iTunesで音楽をかけながらブログを書いたり、画像編集をしたりする程度ですのでまったくもたつきは感じられません。2013年モデルのパソコンとは思えないほど快適に作業ができているので非常に満足しています。
唯一困ることがあるとすれば、音楽データなどの容量が大きいものはSSDではなくHDDに保存しているので、その管理に少しだけ気を使います。といってもはじめにiTunesの保存先設定をHDDにしてしまえばその後は問題なく使えます。
起動までの速度を図ってみると27秒で起動しました。iMacはめったに電源を落とすことはないのですが、この起動の速さは今まで使っていたWindowsとは雲泥の差です。
まとめ
型落ちの中古のiMacを購入しましたが、外付けSSDの影響もあり、まったくストレスなく作業が行えているので無理して最新モデルの新品を買わなくてよかったです。
音楽、動画、画像編集、ブログなどに使う分には十分すぎるスペックです。レインボーのぐるぐる(Windowsでいうところの砂時計)が出てイライラさせられることもありません。
HDDをそのままにしておけば、USBになにかトラブルあっても、そのまま起動するのでノーリスク・ハイリターンで爆速マシンが手に入るのでとてもおすすめです。
最後に外付けSSDのメリットとデメリットをまとめます。
メリット
・簡単・お手軽
・価格が安い(約8,000円ほど)
・アプリやOSの起動が高速化
・外付けSSDが不調になってもHDDから起動可能
デメリット
・新品で買うならFusion Driveのオプションを付けるという手もある
・ファイルの管理にやや気を使う
・MacBookなどのノートパソコンには向いていない
デメリットらしきデメリットもなく簡単にパソコンを高速化できるので非常におすすめです。少し古いMacを使っている人は外付けSSDで復活させてあげるいうのも手なので興味のある人は試してみてください。
僕のようにお金のない学生は中古の型落ちiMacを買って、外付けSSDをつければ安くてハイスペックマシンが手に入るのでおすすめです。
おすすめ記事
Amazonプライムビデオでおすすめの映画ベスト50を年間100本以上映画をみた僕が紹介!
おすすめ8インチタブレット「Xperia Z3 Tablet Compact」のレビュー!防水&軽量【2016】
Amazonで「本当に買ってよかった捗るもの」をまとめて紹介!【2016】
ChromebookにAndroidアプリのインストールする方法とメリットを徹底レビュー!




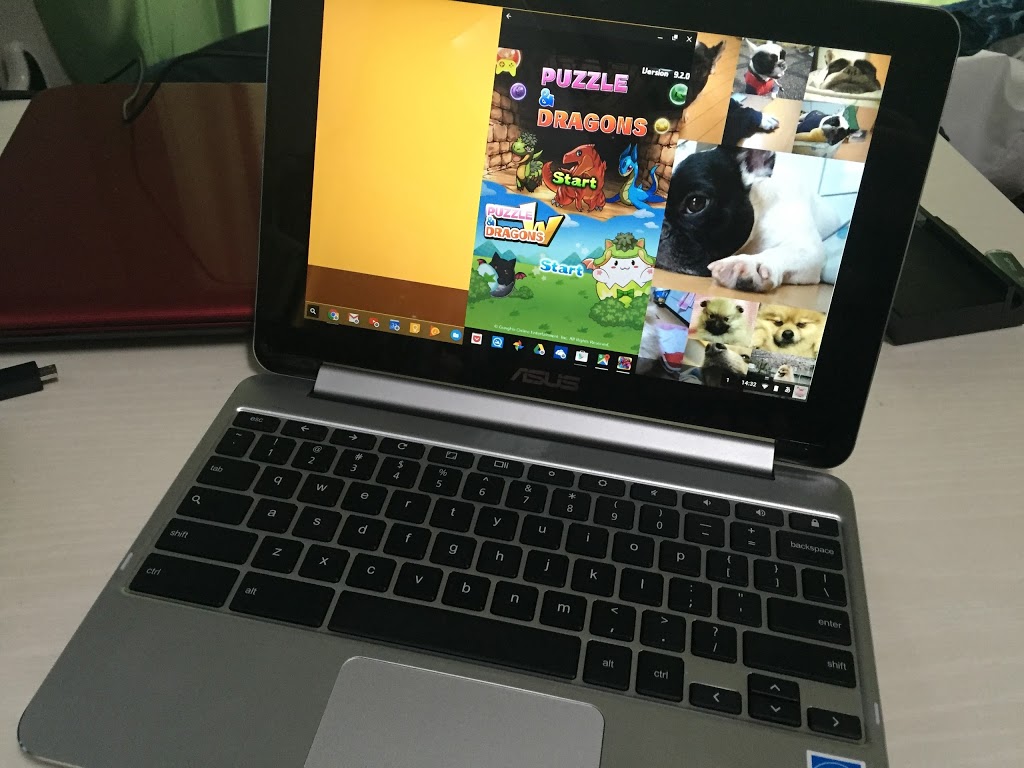



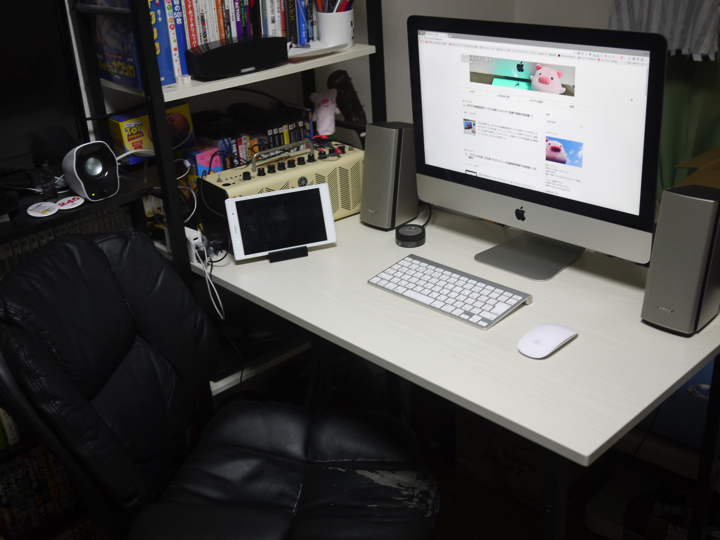

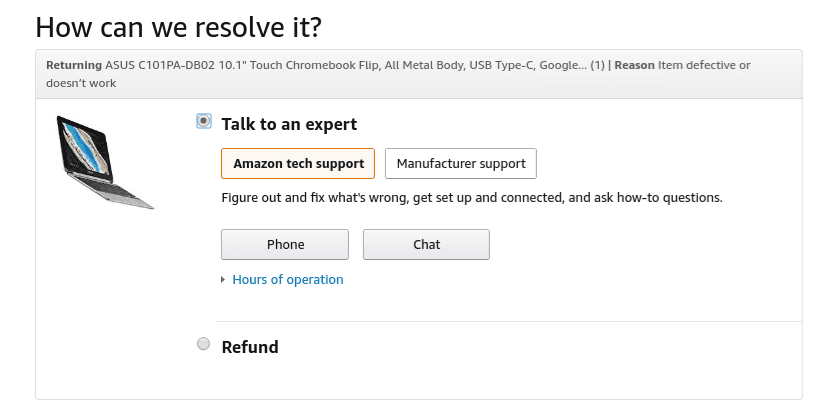

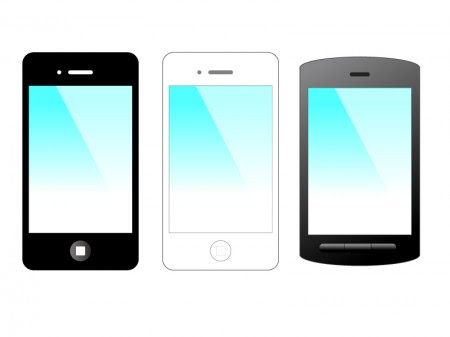


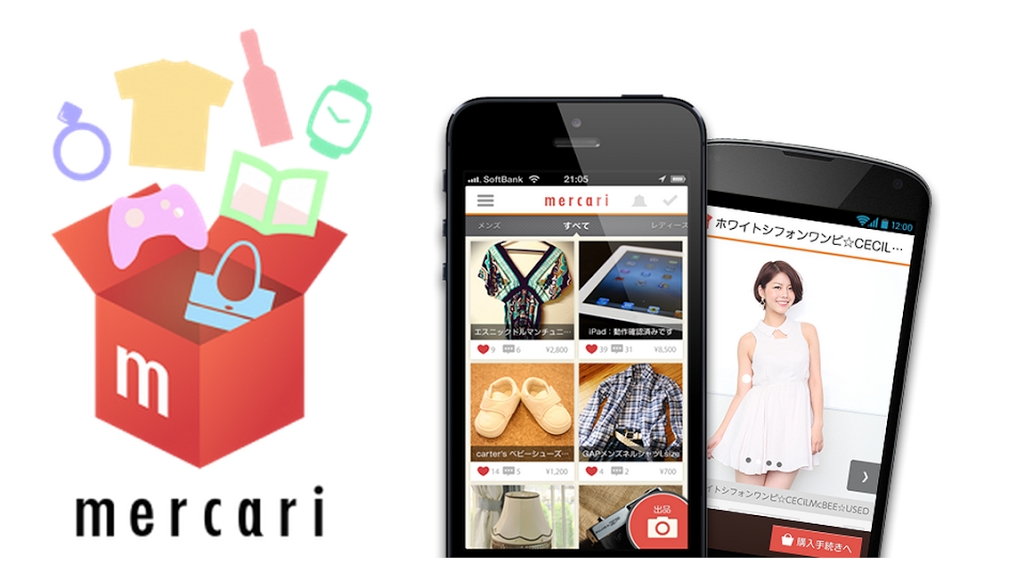


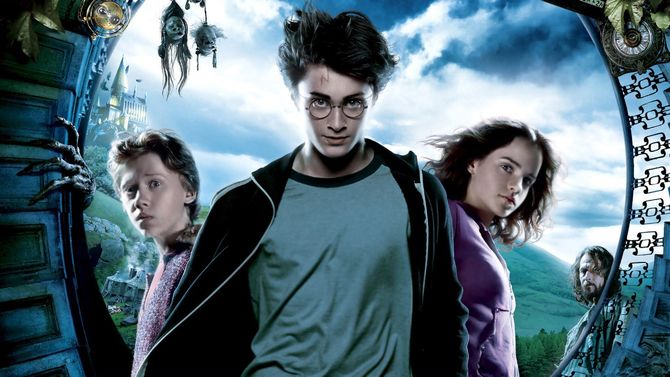




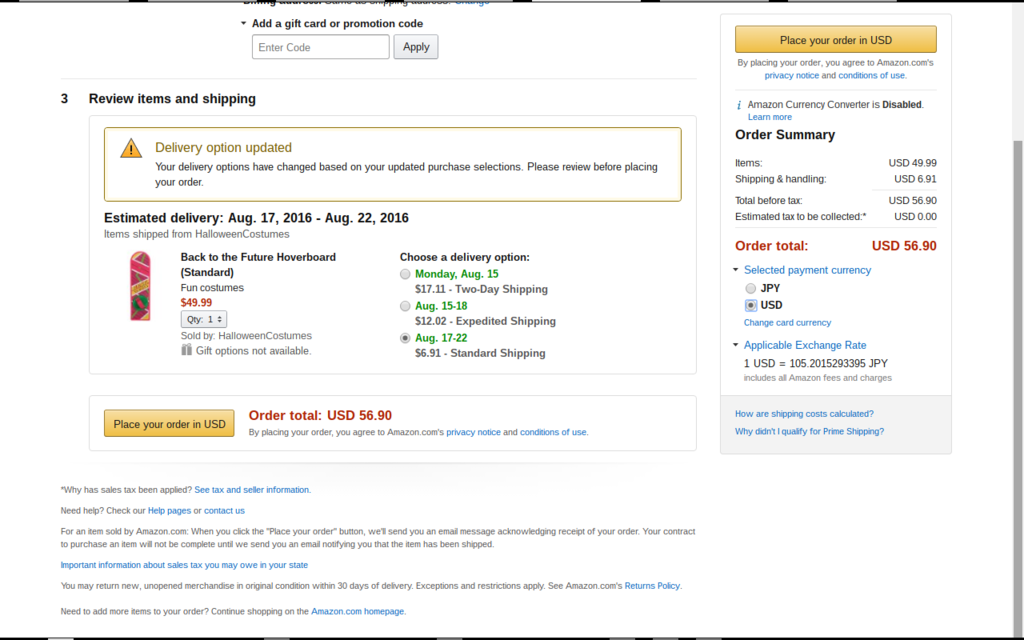
こんにちは。教えてください。SSD起動ができたということはMacの電源を入れただけでこのSSDのOSから立ち上がっということですか?
iMac27さん
こんにちは、コメントありがとうございます。
電源を入れるとSSDにインストールしたOSから立ち上がります。参考にしてみてください!
ありがとうございます(・∀・)ノ